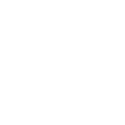Date: 15/06/2012
I decided to republish the article below after trying to visit the original (to share the link with friend) and discovering it no longer existed. The original was written by Ben Y. Yoshino of the University of Hawaii in 1994/5 and had been on their website ever since, until recently.
Hopefully by replicating the original here, I can help a few more people find benefit from it.
![]()
Introduction
The VI editor is a screen-based editor used by many Unix users. The VI editor has powerful features to aid programmers, but many beginning users avoid using VI because the different features overwhelm them. This tutorial is written to help beginning users get accustomed to using the VI editor, but also contains sections relevant to regular users of VI as well. Examples are provided, and the best way to learn is to try these examples, and think of your own examples as well… There’s no better way than to experience things yourself.
Conventions
In this tutorial, the following convention will be used:
^X denotes a control character. For example, if you see: ^d in the tutorial, that means you hold down the control key and then type the corresponding letter. For this example, you would hold down the control key and then type d.
Before You Begin
The VI editor uses the full screen, so it needs to know what kind of terminal you have. When you log in, wiliki should ask you what terminal you have. The prompt looks like this:
TERM = (vt100)
If you know your terminal is a vt100 (or an emulator that can do vt100), just hit return for the terminal type when you log in. If you have an hp terminal, type “hp” for the terminal type and hit return. If you are not sure what kind of terminal you have, ask a lab monitor, or have someone help you set the correct terminal type.
If you make an error when you log in and type the wrong terminal type, don’t panic and log out. You can type the following commands to fix the settings:
First, tell your shell what type of terminal you have. (If you’re not sure what your shell is, type this command to see what shell you have: echo $SHELL.) For the examples given, the terminal type is “vt100”. Substitute it with whatever terminal type you have. For C shell (/bin/csh), the command is this:
set term=vt100
- For Bourne Shell (/bin/sh) or Korn Shell (/bin/ksh), the commands are the following:
export TERM
TERM=vt100
- Next, reset your terminal with this command:
tset
Now that the terminal type is (hopefully) correctly set, you are ready to get started with VI.
Starting the VI Editor
The VI editor lets a user create new files or edit existing files. The command to start the VI editor is vi, followed by the filename. For example, to edit a file called temporary, you would type vi temporary and then return. You can start VI without a filename, but when you want to save your work, you will have to tell VI which filename to save it into later.
When you start VI for the first time, you will see a screen filled with tildes (A tilde looks like this: ~) on the left side of the screen. Any blank lines beyond the end of the file are shown this way. At the bottom of your screen, the filename should be shown, if you specified an existing file, and the size of the file will be shown as well, like this:
"filename" 21 lines, 385 characters
If the file you specified does not exist, then it will tell you that it is a new file, like this:
"newfile" [New file]
If you started VI without a filename, the bottom line of the screen will just be blank when VI starts. If the screen does not show you these expected results, your terminal type may be set wrong. Just type :q and return to get out of VI, and fix your terminal type. If you don’t know how, ask a lab monitor.
Getting Out of VI
Now that you know how to get into VI, it would be a good idea to know how to get out of it. The VI editor has two modes and in order to get out of VI, you have to be in command mode. Hit the key labeled “Escape” or “Esc” (If your terminal does not have such a key, then try ^[, or control-[.) to get into command mode. If you were already in the command mode when you hit “Escape“, don’t worry. It might beep, but you will still be in the command mode.
The command to quit out of VI is :q. Once in command mode, type colon, and ‘q’, followed by return. If your file has been modified in any way, the editor will warn you of this, and not let you quit. To ignore this message, the command to quit out of VI without saving is :q!. This lets you exit VI without saving any of the changes.
Of course, normally in an editor, you would want to save the changes you have made. The command to save the contents of the editor is :w. You can combine the above command with the quit command, or :wq. You can specify a different file name to save to by specifying the name after the :w. For example, if you wanted to save the file you were working as another filename called filename2, you would type: w filename2 and return.
Another way to save your changes and exit out of VI is the ZZ command. When in command mode, type ZZ and it will do the equivalent of :wq. If any changes were made to the file, it will be saved. This is the easiest way to leave the editor, with only two keystrokes.
The Two Modes of VI
The first thing most users learn about the VI editor is that it has two modes: command and insert. The command mode allows the entry of commands to manipulate text. These commands are usually one or two characters long, and can be entered with few keystrokes. The insert mode puts anything typed on the keyboard into the current file.
VI starts out in command mode. There are several commands that put the VI editor into insert mode. The most commonly used commands to get into insert mode are a and i. These two commands are described below. Once you are in insert mode, you get out of it by hitting the escape key. If your terminal does not have an escape key, ^[ should work (control-[). You can hit escape two times in a row and VI would definitely be in command mode. Hitting escape while you are already in command mode doesn’t take the editor out of command mode. It may beep to tell you that you are already in that mode.
How to Type Commands in Command Mode
The command mode commands are normally in this format: (Optional arguments are given in the brackets)
[count] command [where]Most commands are one character long, including those which use control characters. The commands described in this section are those which are used most commonly the VI editor.
The count is entered as a number beginning with any character from 1 to 9. For example, the x command deletes a character under the cursor. If you type 23x while in command mode, it will delete 23 characters.
Some commands use an optional where parameter, where you can specify how many lines or how much of the document the command affects, the where parameter can also be any command that moves the cursor.
Some Simple VI Commands
Here is a simple set of commands to get a beginning VI user started. There are many other convenient commands, which will be discussed in later sections.
- a
- enter insert mode, the characters typed in will be inserted after the current cursor position. If you specify a count, all the text that had been inserted will be repeated that many times.
- h
- move the cursor to the left one character position.
- i
- enter insert mode, the characters typed in will be inserted before the current cursor position. If you specify a count, all the text that had been inserted will be repeated that many times.
- j
- move the cursor down one line.
- k
- move the cursor up one line.
- l
- move the cursor to the right one character position.
- r
- replace one character under the cursor. Specify count to replace a number of characters
- u
- undo the last change to the file. Typing u again will re-do the change.
- x
- delete character under the cursor. Count specifies how many characters to delete. The characters will be deleted after the cursor.
Text Buffers in VI
The VI editor has 36 buffers for storing pieces of text, and also a general purpose buffer. Any time a block of text is deleted or yanked from the file, it gets placed into the general purpose buffer. Most users of VI rarely use the other buffers, and can get along without the other buffers. The block of text is also stored in another buffer as well, if it is specified. The buffer is specified using the " command. After typing ", a letter or digit specifying the buffer must be entered. For example, the command: "mdd uses the buffer m, and the last two characters stand for delete current line. Similarly, text can be pasted in with the p or P command. "mp pastes the contents of buffer m after the current cursor position. For any of the commands used in the next two sections, these buffers can be specified for temporary storage of words or paragraphs.
Cutting and Yanking
The command commonly used command for cutting is d. This command deletes text from the file. The command is preceded by an optional count and followed by a movement specification. If you double the command by typing dd, it deletes the current line. Here are some combinations of these:
- d^
- deletes from current cursor position to the beginning of the line.
- d$
- deletes from current cursor position to the end of the line.
- dw
- deletes from current cursor position to the end of the word.
- 3dd
- deletes three lines from current cursor position downwards.
There is also the y command which operates similarly to the d command which take text from the file without deleting the text.
Pasting
The commands to paste are p and P. The only differ in the position relative to the cursor where they paste. p pastes the specified or general buffer after the cursor position, while P pastes the specified or general buffer before the cursor position. Specifying count before the paste command pastes text the specified number of times.
Indenting Your Code and Checking
The VI editor has features to help programmers format their code neatly. There is a variable that to set up the indentation for each level of nesting in code. In order to set it up, see the customization section of this tutorial. For example, the command to set the shift width to 4 characters is :set sw=4.
The following commands indent your lines or remove the indentation, and can be specified with count:
- <<
- Shifts the current line to the left by one shift width.
- >>
- Shifts the current line to the right by one shift width.
The VI editor also has a helpful feature which checks your source code for any hanging parentheses or braces. The % command will look for the left parenthesis or brace corresponding to a particular right parenthesis or brace and vice versa. Place the cursor onto a parenthesis or brace and type % to move the cursor to the corresponding parenthesis or brace. This is useful to check for unclosed parentheses or braces. If a parenthesis or brace exists without a matching parenthesis or brace, VI will beep at you to indicate that no matching symbol was found.
Word and Character Searching
The VI editor has two kinds of searches: string and character. For a string search, the / and ? commands are used. When you start these commands, the command just typed will be shown on the bottom line, where you type the particular string to look for. These two commands differ only in the direction where the search takes place. The / command searches forwards (downwards) in the file, while the ? command searches backwards (upwards) in the file. The n and N commands repeat the previous search command in the same or opposite direction, respectively. Some characters have special meanings to VI, so they must be preceded by a backslash (\) to be included as part of the search expression.
Special characters:
- ^
- Beginning of the line. (At the beginning of a search expression.)
- .
- Matches a single character.
- *
- Matches zero or more of the previous character.
- $
- End of the line (At the end of the search expression.)
- [
- Starts a set of matching, or non-matching expressions… For example: /f[iae]t matches either of these: fit fat fet In this form, it matches anything except these: /a[^bcd] will not match any of these, but anything with an a and another letter: ab ac ad
- <
- Put in an expression escaped with the backslash to find the ending or beginning of a word. For example: /\<the\> should find only word the, but not words like these: there and other.
- >
- See the ‘<‘ character description above.
The character search searches within one line to find a character entered after the command. The f and F commands search for a character on the current line only. f searches forwards and F searches backwards and the cursor moves to the position of the found character.
The t and T commands search for a character on the current line only, but for t, the cursor moves to the position before the character, and T searches the line backwards to the position after the character.
These two sets of commands can be repeated using the ; or , command, where ; repeats the last character search command in the same direction, while , repeats the command in the reverse direction.
Settings for VI (and EX)
You can customize the way VI behaves upon start up. There are several edit options which are available using the :set command, these are the VI and EX editor options available on Wiliki: (You can get this list by typing :set all and then return in command mode)
- noautoindent
- autoprint
- noautowrite
- nobeautify
- directory=/tmp
- nodoubleescape
- noedcompatible
- noerrorbells
- noexrc
- flash
- hardtabs=8
- noignorecase
- keyboardedit
- keyboardedit!
- nolisp
- nolist
- magic
- mesg
- nomodelines
- nonumber
- nonovice
- nooptimize
- paragraphs=IPLPPPQPP LIpplpipnpbp
- prompt
- noreadonly
- redraw
- remap
- report=5
- scroll=11
- sections=NHSHH HUuhsh+c
- shell=/bin/csh
- shiftwidth=8
- noshowmatch
- noshowmode
- noslowopen
- tabstop=8
- taglength=0
- tags=tags /usr/lib/tags
- term=xterm
- noterse
- timeout
- timeoutlen=500
- ttytype=xterm
- warn
- window=23
- wrapscan
- wrapmargin=0
- nowriteany
Some of these options have values set with the equals sign ‘=’ in it, while others are either set or not set. (These on or off type of options are called Boolean, and have “no” in front of them to indicate that they are not set.) The options shown here are the options that are set without any customization. Descriptions of some of these are given below, with an abbreviation. For example, the command set autoindent, you can type :set autoindent or :set ai. To unset it, you can type :set noautoindent or :set noai.
- autoindent (ai)
- This option sets the editor so that lines following an indented line will have the same indentation as the previous line. If you want to back over this indentation, you can type ^D at the very first character position. This ^D works in the insert mode, and not in command mode. Also, the width of the indentations can be set with shiftwidth, explained below.
- exrc
- The .exrc file in the current directory is read during startup. This has to be set either in the environment variable EXINIT or in the .exrc file in your home directory.
- mesg
- Turn off messages if this option is unset using :set nomesg, so that nobody can bother you while using the editor.
- number (nu)
- Displays lines with line numbers on the left side.
- shiftwidth (sw)
- This option takes a value, and determines the width of a software tabstop. (The software tabstop is used for the << and >> commands.) For example, you would set a shift width of 4 with this command: :set sw=4.
- showmode (smd)
- This option is used to show the actual mode of the editor that you are in. If you are in insert mode, the bottom line of the screen will say INPUT MODE.
- warn
- This option warns you if you have modified the file, but haven’t saved it yet.
- window (wi)
- This option sets up the number of lines on the window that VI uses. For example, to set the VI editor to use only 12 lines of your screen (because your modem is slow) you would use this: :set wi=12.
- wrapscan (ws)
- This option affects the behavior of the word search. If wrapscan is set, if the word is not found at the bottom of the file, it will try to search for it at the beginning.
- wrapmargin (wm)
- If this option has a value greater than zero, the editor will automatically “word wrap”. That is, if you get to within that many spaces of the left margin, the word will wrap to the next line, without having to type return. For example, to set the wrap margin to two characters, you would type this: :set wm=2.
Abbreviations and Mapping Keys to Other Keys
One EX editor command that is useful in the VI editor is the abbreviate command. This lets you set up abbreviations for specific strings. The command looks like this: :ab string thing to substitute for. For example, if you had to type the name, “Humuhumunukunukuapua`a” but you didn’t want to type the whole name, you could use an abbreviation for it. For this example, the command is entered like this:
:ab 9u Humuhumunukunukuapua`a
Now, whenever you type 9u as a separate word, VI will type in the entire word(s) specified. If you typed in 9university, it will not substitute the word.
To remove a previously defined abbreviation, the command is unabbreviate. To remove the previous example, the command would be “:una 9u” To get your listing of abbreviations, simply just type :ab without any definitions.
Another EX editor command that is useful for customization is the mapping command. There are two kinds of mapping commands. One for command mode, and the other for insert mode. These two commands are :map and :map! respectively. The mapping works similarly to the abbreviation, and you give it a key sequence and give it another key sequence to substitute it with. (The substituted key sequences are usually VI commands.)
The EXINIT Environment Variable and the .exrc file
There are two ways to customize the VI editor. If you create a file called .exrc in your home directory, all the commands in there will be read when VI starts up. The other method is to set an environment variable called EXINIT. The options will be set in your shell’s setup file. If you use /bin/csh (C-Shell), the command is as follows, and is put in the .cshrc file:
setenv EXINIT '...'
If you use /bin/sh or /bin/ksh, the command is as follows, and is put into the .profile file:
export EXINIT
EXINIT='...'
Don’t put in … as the example says. In this space put the commands that you want to set up. For example, if you want to have auto indent, line numbering, and the wrap margin of three characters, then the setenv command (for C shell) looks like this:
setenv EXINIT 'set ai nu wm=3'
If you want to put more than one command in the setenv EXINIT thing, separate the commands with a vertical bar (|). For example, to map the ‘g’ command to the ‘G’ character in command mode, the command is :map g G, and combined with the above command, you get this:
setenv EXINIT 'set ai nu wm=3|map g G'
If you want to create the file called .exrc, you can put exactly the same things in the file as shown in the quotes after the EXINIT.
Recovering Your Work When Something Goes Wrong with Your Terminal
The VI editor edits a temporary copy of your file, and after the editing is complete, or when you tell it to save, it puts the contents of the temporary copy into the original file. If something goes wrong while you are editing your file, the VI editor will attempt to save whatever work you had in progress, and store it for later recovery. (Note: If VI dies while you were working on any file, it sends you an email message on how to recover it. The -r option stands for recovery. If you were editing the file vitalinfo, and you accidentally got logged out, then the -r option of the ‘vi’ editor should help. The command would look somewhat like this: vi -r vitalinfo After using the -r option once, though, you MUST save what you have recovered to the actual file… The -r option only works once per failed VI session.
Warning About Using VI on the Workstations
There are two things to be aware of when using the workstations: Editing the same file many times at once, and changing the size of the screen.
Because VI edits a copy of your original file and saves the contents of that copy into the original file, if you are logged on more than once and are editing the same file more than once using VI, if you save on one window and then you save on the other window, the changes made to the file on the first save would be overwritten. Make sure that you only run one copy of VI per file.
If you use a terminal program from a workstation, you can change the size of the screen by dragging the sides of the window. If the size is not working properly, the command to type is this:
eval `resize`
If that doesn’t work the command would be this:
eval `/usr/bin/X11/resize`
If the size is wrong, the editor will not operate correctly. If you have any problems with the screen size, ask the monitors in the computer lab for help setting the sizes correctly.
Summary of VI commands
This list is a summary of VI commands, categorized by function. There may be other commands available, so check the on-line manual on VI. For easy reference, you can save this file as text and delete any commands you don’t think you would use and print out the resulting shorter file. Web Design
Cutting and Pasting/Deleting text
- “
- Specify a buffer to be used any of the commands using buffers. Follow the ” with a letter or a number, which corresponds to a buffer.
- D
- Delete to the end of the line from the current cursor position.
- P
- Paste the specified buffer before the current cursor position or line. If no buffer is specified (with the ” command.) then ‘P’ uses the general buffer.
- X
- Delete the character before the cursor.
- Y
- Yank the current line into the specified buffer. If no buffer is specified, then the general buffer is used.
- d
- Delete until where. “dd” deletes the current line. A count deletes that many lines. Whatever is deleted is placed into the buffer specified with the ” command. If no buffer is specified, then the general buffer is used.
- p
- Paste the specified buffer after the current cursor position or line. If no buffer is specified (with the ” command.) then ‘p’ uses the general buffer.
- x
- Delete character under the cursor. A count tells how many characters to delete. The characters will be deleted after the cursor.
- y
- Yank until , putting the result into a buffer. “yy” yanks the current line. a count yanks that many lines. The buffer can be specified with the ” command. If no buffer is specified, then the general buffer is used.
Inserting New Text
- A
- Append at the end of the current line.
- I
- Insert from the beginning of a line.
- O
- (letter oh) Enter insert mode in a new line above the current cursor position.
- a
- Enter insert mode, the characters typed in will be inserted after the current cursor position. A count inserts all the text that had been inserted that many times.
- i
- Enter insert mode, the characters typed in will be inserted before the current cursor position. A count inserts all the text that had been inserted that many times.
- o
- Enter insert mode in a new line below the current cursor position.
Moving the Cursor Within the File
- ^B
- Scroll backwards one page. A count scrolls that many pages.
- ^D
- Scroll forwards half a window. A count scrolls that many lines.
- ^F
- Scroll forwards one page. A count scrolls that many pages.
- ^H
- Move the cursor one space to the left. A count moves that many spaces.
- ^J
- Move the cursor down one line in the same column. A count moves that many lines down.
- ^M
- Move to the first character on the next line.
- ^N
- Move the cursor down one line in the same column. A count moves that many lines down.
- ^P
- Move the cursor up one line in the same column. A count moves that many lines up.
- ^U
- Scroll backwards half a window. A count scrolls that many lines.
- $
- Move the cursor to the end of the current line. A count moves to the end of the following lines.
- %
- Move the cursor to the matching parenthesis or brace.
- ^
- Move the cursor to the first non-whitespace character.
- (
- Move the cursor to the beginning of a sentence.
- )
- Move the cursor to the beginning of the next sentence.
- {
- Move the cursor to the preceding paragraph.
- }
- Move the cursor to the next paragraph.
- |
- Move the cursor to the column specified by the count.
- +
- Move the cursor to the first non-whitespace character in the next line.
- –
- Move the cursor to the first non-whitespace character in the previous line.
- _
- Move the cursor to the first non-whitespace character in the current line.
- 0
- (Zero) Move the cursor to the first column of the current line.
- B
- Move the cursor back one word, skipping over punctuation.
- E
- Move forward to the end of a word, skipping over punctuation.
- G
- Go to the line number specified as the count. If no count is given, then go to the end of the file.
- H
- Move the cursor to the first non-whitespace character on the top of the screen.
- L
- Move the cursor to the first non-whitespace character on the bottom of the screen.
- M
- Move the cursor to the first non-whitespace character on the middle of the screen.
- W
- Move forward to the beginning of a word, skipping over punctuation.
- b
- Move the cursor back one word. If the cursor is in the middle of a word, move the cursor to the first character of that word.
- e
- Move the cursor forward one word. If the cursor is in the middle of a word, move the cursor to the last character of that word.
- h
- Move the cursor to the left one character position.
- j
- Move the cursor down one line.
- k
- Move the cursor up one line.
- l
- Move the cursor to the right one character position.
- w
- Move the cursor forward one word. If the cursor is in the middle of a word, move the cursor to the first character of the next word.
Moving the Cursor Around the Screen
- ^E
- Scroll forwards one line. A count scrolls that many lines.
- ^Y
- Scroll backwards one line. A count scrolls that many lines.
- z
- Redraw the screen with the following options. “z” puts the current line on the top of the screen; “z.” puts the current line on the center of the screen; and “z-” puts the current line on the bottom of the screen. If you specify a count before the ‘z’ command, it changes the current line to the line specified. For example, “16z.” puts line 16 on the center of the screen.
Replacing Text
- C
- Change to the end of the line from the current cursor position.
- R
- Replace characters on the screen with a set of characters entered, ending with the Escape key.
- S
- Change an entire line.
- c
- Change until . “cc” changes the current line. A count changes that many lines.
- r
- Replace one character under the cursor. Specify a count to replace a number of characters.
- s
- Substitute one character under the cursor, and go into insert mode. Specify a count to substitute a number of characters. A dollar sign ($) will be put at the last character to be substituted.
Searching for Text or Characters
- ,
- Repeat the last f, F, t or T command in the reverse direction.
- /
- Search the file downwards for the string specified after the /.
- ;
- Repeat the last f, F, t or T command.
- ?
- Search the file upwards for the string specified after the ?.
- F
- Search the current line backwards for the character specified after the ‘F’ command. If found, move the cursor to the position.
- N
- Repeat the last search given by ‘/’ or ‘?’, except in the reverse direction.
- T
- Search the current line backwards for the character specified after the ‘T’ command, and move to the column after the if it’s found.
- f
- Search the current line for the character specified after the ‘f’ command. If found, move the cursor to the position.
- n
- Repeat last search given by ‘/’ or ‘?’.
- t
- Search the current line for the character specified after the ‘t’ command, and move to the column before the character if it’s found.
Manipulating Character/Line Formatting
- ~
- Switch the case of the character under the cursor.
- <
- Shift the lines up to where to the left by one shiftwidth. “<<” shifts the current line to the left, and can be specified with a count.
- >
- Shift the lines up to where to the right by one shiftwidth. “>>” shifts the current line to the right, and can be specified with a count.
- J
- Join the current line with the next one. A count joins that many lines.
Saving and Quitting
- ^\
- Quit out of “VI” mode and go into “EX” mode. The EX editor is the line editor VI is build upon. The EX command to get back into VI is “:vi”.
- Q
- Quit out of “VI” mode and go into “EX” mode. The ex editor is a line-by-line editor. The EX command to get back into VI is “:vi”.
- ZZ
- Exit the editor, saving if any changes were made.
Miscellany
- ^G
- Show the current filename and the status.
- ^L
- Clear and redraw the screen.
- ^R
- Redraw the screen removing false lines.
- ^[
- Escape key. Cancels partially formed command.
- ^^
- Go back to the last file edited.
- !
- Execute a shell. If a is specified, the program which is executed using ! uses the specified line(s) as standard input, and will replace those lines with the standard output of the program executed. “!!” executes a program using the current line as input. For example, “!4jsort” will take five lines from the current cursor position and execute sort. After typing the command, there will be a single exclamation point where you can type the command in.
- &
- Repeat the previous “:s” command.
- .
- Repeat the last command that modified the file.
- :
- Begin typing an EX editor command. The command is executed once the user types return. (See section below.)
- @
- Type the command stored in the specified buffer.
- U
- Restore the current line to the state it was in before the cursor entered the line.
- m
- Mark the current position with the character specified after the ‘m’ command.
- u
- Undo the last change to the file. Typing ‘u’ again will re-do the change.
EX Commands
The VI editor is built upon another editor, called EX. The EX editor only edits by line. From the VI editor you use the : command to start entering an EX command. This list given here is not complete, but the commands given are the more commonly used. If more than one line is to be modified by certain commands (such as “:s” and “:w” ) the range must be specified before the command. For example, to substitute lines 3 through 15, the command is “:3,15s/from/this/g”.
- :ab string strings
- Abbreviation. If a word is typed in VI corresponding to string1, the editor automatically inserts the corresponding words. For example, the abbreviation “:ab usa United States of America” would insert the words, “United States of America” whenever the word “usa” is typed in.
- :map keys new_seq
- Mapping. This lets you map a key or a sequence of keys to another key or a sequence of keys.
- :q
- Quit VI. If there have been changes made, the editor will issue a warning message.
- :q!
- Quit VI without saving changes.
- :s/pattern/to_pattern/options
- Substitute. This substitutes the specified pattern with the string in the to_pattern. Without options, it only substitutes the first occurence of the pattern. If a ‘g’ is specified, then all occurences are substituted. For example, the command “:1,$s/Dwayne/Dwight/g” substitutes all occurences of “Dwayne” to “Dwight”.
- :set [all]
- Sets some customizing options to VI and EX. The “:set all” command gives all the possible options. (See the section on customizing VI for some options.)
- :una string
- Removes the abbreviation previously defined by “:ab”.
- :unm keys
- Removes the remove mapping defined by “:map”.
- :vi filename
- Starts editing a new file. If changes have not been saved, the editor will give you a warning.
- :w
- Write out the current file.
- :w filename
- Write the buffer to the filename specified.
- :w >> filename
- Append the contents of the buffer to the filename.
- :wq
Write the buffer and quit.
Table of contents
- Introduction
- Conventions
- Before You Begin
- Starting the VI Editor
- Getting Out of VI
- The Two Modes of VI
- How to Type Commands in Command Mode
- Some Simple VI Commands
- Text Buffers in VI
- Cutting and Yanking
- Pasting
- Indenting Your Code and Checking
- Word and Character Searching
- Settings for VI (and EX)
- Abbreviations and Mapping Keys to Other Keys
- The EXINIT Environment Variable and the .exrc file
- Recovering Your Work When Something Goes Wrong with Your Terminal
- Warning About Using VI on the Workstations
- Summary of VI commands
Ben Y. Yoshino
Last updated on Thursday, July 27, 1995
Updated on Monday, October 3, 1994
Copyright © 1995 University of Hawaii, College of Engineering, Computer Facility
All rights reserved.